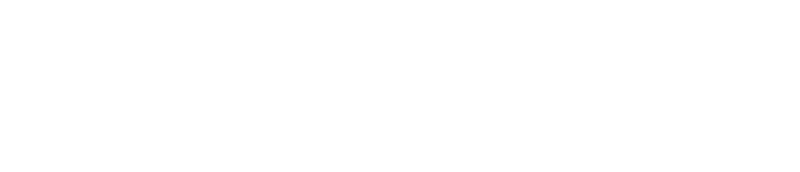How to Deal with Zoombombing
You can watch this as a video or read it below.
Zoombombing refers to people joining a zoom video conference and causing trouble such as sharing their screen and showing inappropriately graphic content, shouting constantly so no one can hear, or behaving inappropriately on their webcam. You've likely seen it in the news and you may be wondering what you can do to deal with it in your upcoming class.
Stop them from joining in the first place
The best way to deal with it is to stop these hooligans from joining your Zoom session in the first place. There's no place for them to "browse" for sessions to join, so they'll need to get the link in some way.
- The simplest way to start a zoom is share your personal "Zoom room" link with your attendees. If you use this method, we recommend you ask your attendees not to forward or otherwise post the link anywhere, which should help limit it getting out to a zoombomber
- You can also schedule specific Zoom meetings from within Canvas. The link generated for those is specific to that particular meeting. This is overall a safer way to do it (because the zoombomber is limited to that one particular meeting instead of all of them using the same link), but it does involve a few more steps.
- You can also lock your Zoom meeting once everyone is there who should be there. No one else can join a locked room, so you're protected against anyone else joining after that point. Note that if someone drops out they won't be able to re-join unless you temporarily unlock the room.
Screen sharing
The most common method used is for the zoombomber to join your session and then immediately "share screen" with inappropriate images. To combat this, we have changed the default setting on CC Zoom accounts so that only the host can share their screen.
You can change this setting live in a meeting to allow your students to share their screens when needed.
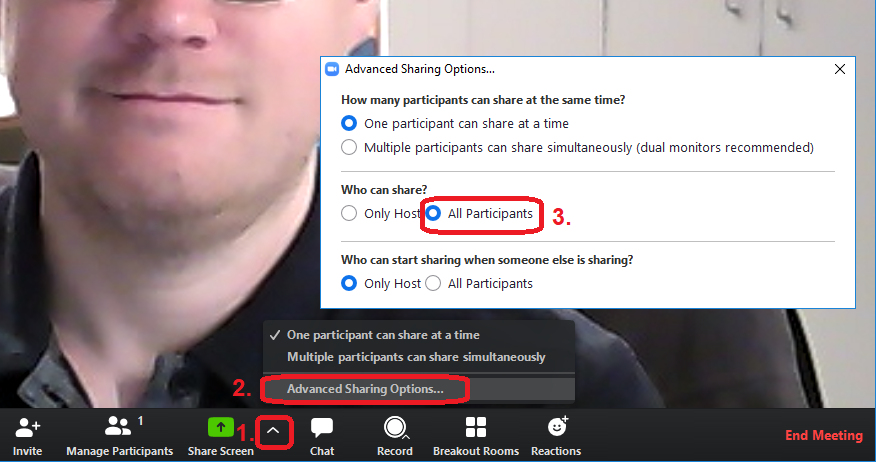
If a zoombomber does crash your session
The other two ways a person can zoombomb have to do with the webcam and microphone
- When the webcam is the issue, the host can click on the small "..." icon for that person and select "stop video." The person cannot turn their webcam back on if the host does this.
- When the mic is the issue, the host can click on the small "mute" button to turn off their microphone. In this case, the person CAN turn their mic back on.
- If the person is still finding a way to be disruptive, the host can also click on the small "..." icon for that person and choose "remove" to kick them out of the session. The person will not be able to re-join the session unless he or she joins using a different device.
If none of the above methods work, you can also let everyone know you are ending the meeting and will communicate with them separately, then click the red "End Meeting" button in the bottom right corner. At that point, you can create a new meeting link and send it out to your students to join, or move to a different activity for the time being.