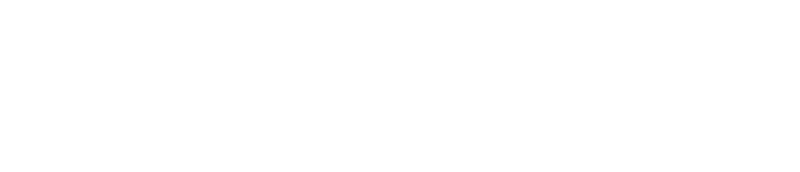Canvas Student Tips
Manage Notifications
Learn how to add other contact methods for Canvas notifications, such as a personal email or a mobile phone to receive text notifications. You can also modify what type of notifications you receive and how often they are sent.
Record Audio or Video
You can use the "Rich Content Editor" in Canvas to record short video or audio clips for many Assignments and Discussions. This tool works best on Chrome and Firefox web browsers.
To access the media recording tool, select the media or play icon on the editor's toolbar:

You should now see an option to Start Recording your media. For recording audio-only clips, click the Web Cam button then select No Video.
Once you Finish recording, you can playback the recording to review or Start Over to re-record your clip. Save the clip to insert it into the content editor.
For more information, see Canvas's guide for How to Record Video and How to Record Audio.
View Feedback Comments
If your instructor adds feedback comments directly on your assignment submission, you can review these comments in the course Grades tool.
After selecting Grades, click the title of your assignment and look for a View Feedback button. This should allow you to review the annotated comments on your assignment.
- To view long comments, click the [...] icon to expand.
- To reply to a comment, click on the comment and click Reply button.
- To view multiple replies, click the comment to expand all replies.
For more information, see the Canvas guide on How to View Annotation Feedback Comments.
Use the Mobile App
On mobile devices we recommend using the Canvas app since some features may not work as expected on mobile web browsers. Learn how to setup and use the Canvas Student App: